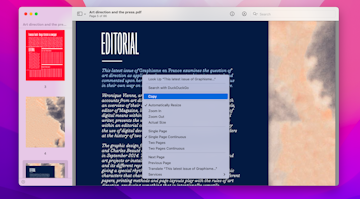
Every day, we copy, cut, and paste text from Word documents. It's easy to do. But when we need to copy and paste text from PDF files, it's a bit different.
Some PDFs are scanned so they can't be changed in a snap. Other PDFs are locked to protect important information — these are online books, research papers, etc.
So, how to copy and paste from a PDF file when we really need to? It's very much possible, and our guide will show you how to copy from PDFs that have copying restrictions or are images instead of text.
Discover the best apps to work with PDFs
Get top-rated tools to recognize, annotate, and edit PDFs, including scanned documents, on your Mac with Setapp.
There are times when you try to copy text from PDF files and it just doesn't work. Why does that happen and what can you do about it?
Here are the most common reasons you can't copy PDF text:
You can copy the text you want from any PDF in a few different ways. Obviously, you should start with well-known shortcuts like ⌘ + C and ⌘ + V first, just because they are quick and easy, and don't take any time to try.
Alternatively, select a piece of text by clicking and dragging your cursor across it, either using a mouse or a trackpad. Right-click on the text and pick Copy from the dropdown. The text should now be in your clipboard, ready to be pasted.
If you try to paste, and it doesn't work, read on.
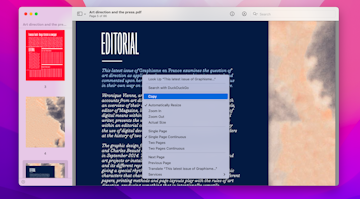
Sometimes, you download a PDF with the information you need, but when you try to open it, you get a message asking you for a password.
Encrypted PDFs like that unfortunately can't be used to copy text from, unless you know the password to unblock them. In this case, try contacting the author or publisher of the PDF to receive a password.
There are other kinds of PDFs too that make it difficult to copy text from. Namely, PDFs with usage restrictions.
You might be able to open and read them easily, but your PDF viewer won't let you copy any of the text. Even if you select a text snippet and copy it, it won't be registered in your clipboard. So what do you do?
It's possible to restrict access or usage of your PDF with a good PDF editor, and it's possible that the author of your PDF didn't want people to copy it. So it's best to reach out and ask them for a non-restricted version.
If you can't do that, you can still use a text-recognition app like TextSniper to get the job done.
TextSniper is a nifty app that lets you extract text from anywhere on your screen. Not only does it work on PDFs, it can completely reimagine the way you take notes. Never retype anything ever again — just use Text Sniper.
Here's how to extract text from a locked PDF with TextSniper:
Once in a while, you might get a PDF that doesn't have a text layer but is made up of scanned text images instead. You can't highlight and copy text from images in PDFs like that.
What you can do, however, is use TextSniper in the same way we've just described above. With TextSniper, it only takes a few steps to turn an image-only PDF into a document with full text that can be searched and modified as needed.
One of the best tips we have to quickly and easily copy text from a PDF is using a tool like Nitro PDF Pro.
Nitro PDF Pro is an advanced PDF editor for Mac that makes any type of PDF manipulation a breeze. You can create and edit documents, merge multiple files into one, convert PDFs to other formats, and more. You can even fill and sign forms, and add passwords to keep your documents secure.
However, the app's top feature has to do with Optical Character Recognition (OCR), which scans any PDF and turns it into text that can be edited. Using it, you can easily add content, fix mistakes, create signatures, redact sensitive information, and save your changes. On top of that, you can drag and drop page thumbnails to move pages around or combine several PDFs into one.
Overall, Nitro PDF Pro is a gift for anyone who works with PDFs. Once you start using it, you won't be able to imagine your life without it!

Did you know that you can add a PDF to any Word file? You don't even have to copy and paste the text from a PDF into your Word document. Instead, you can just import and embed the PDF itself. See how in our detailed guide.
You might wonder if there's a way to copy-paste from a PDF using only macOS native tools.
Preview is the most common way for Mac users to read and work with PDFs. The good news is that many PDFs can be scanned by your Mac by default, so all you have to do is open them in Preview and copy-paste what you need.
In fact, we've already written a guide about how to edit PDFs on Mac. Check it out.
If you use a clipboard manager like Paste, you'll make copying and pasting on your Mac much faster overall. This utility remembers everything you've copied before and frees you from macOS's worst limitation — only being able to copy and paste one thing at a time.
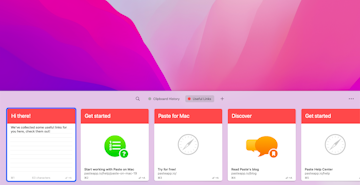
What's more, there's an option to extract texts from PDFs using Automator, a default Mac utility. Here's how to select text from PDF and get it saved into a text file:
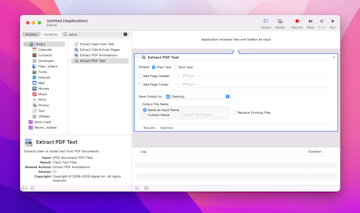
While Automator is not that complicated, apps like Nitro PDF Pro are just much more intuitive and easy to use.
It might seem like a simple task to copy information from a PDF, but sometimes it can be quite tricky, especially if you don't have the right tools.
That's why you should equip yourself with powerful PDF editing apps. TextSniper will help you copy text from anywhere, Nitro PDF Pro will give you the power to OCR any PDF document, and Paste will extend your clipboard to infinity.
Best of all, TextSniper, Nitro PDF Pro, and Paste are all available to you free for seven days through the trial of Setapp, a platform with 240+ top apps for Mac and iOS. Try all of them at no cost and find the best way to work smarter, not harder.